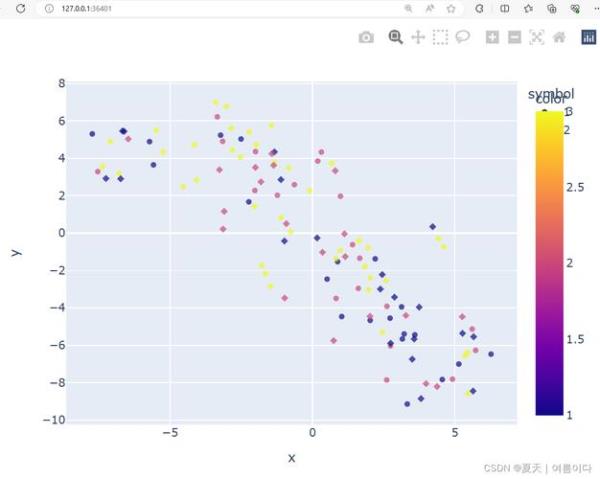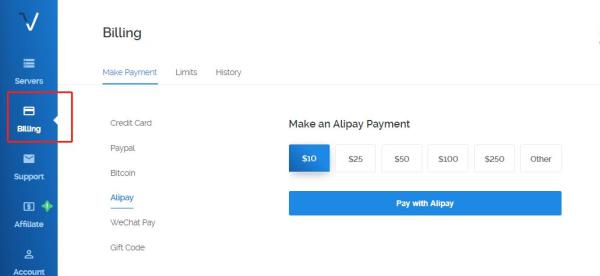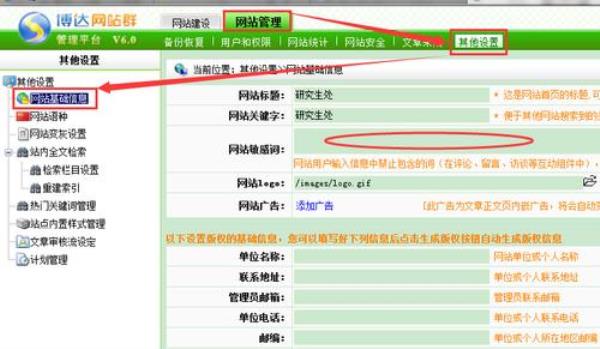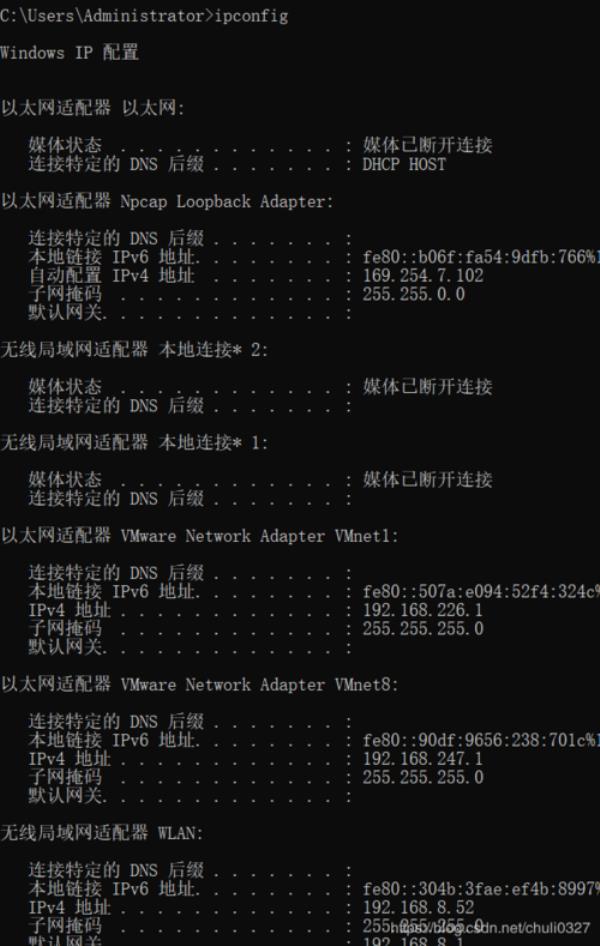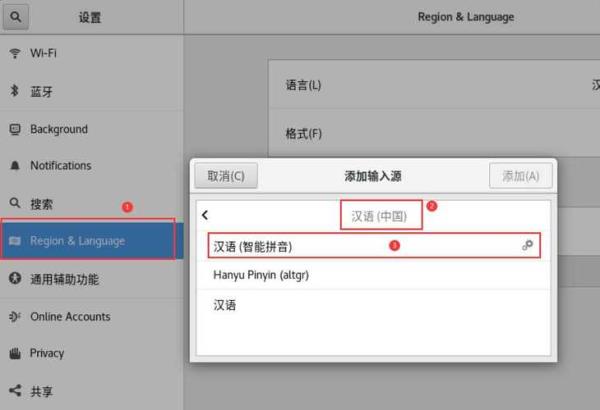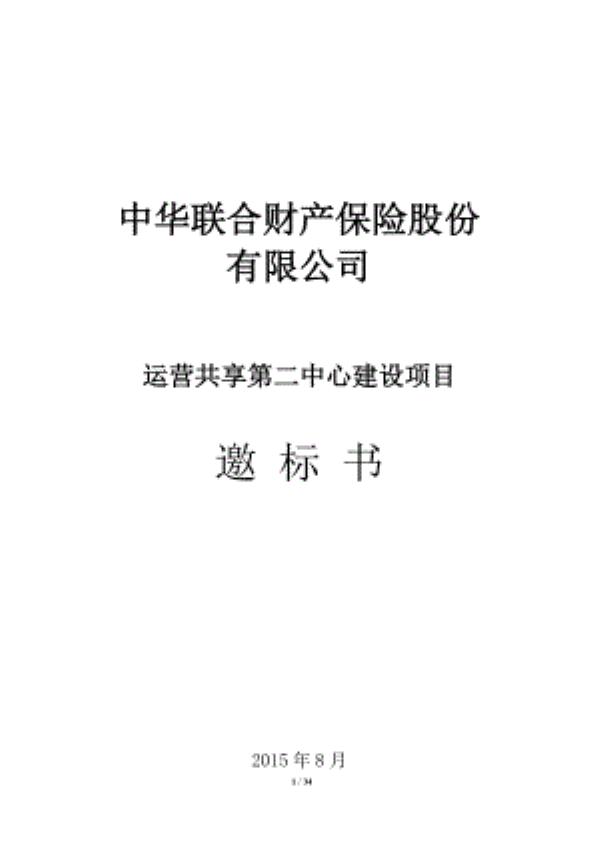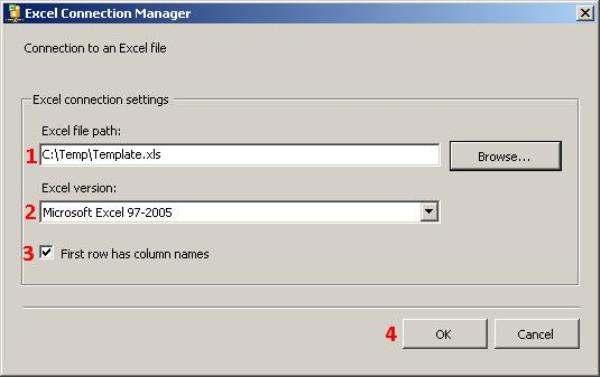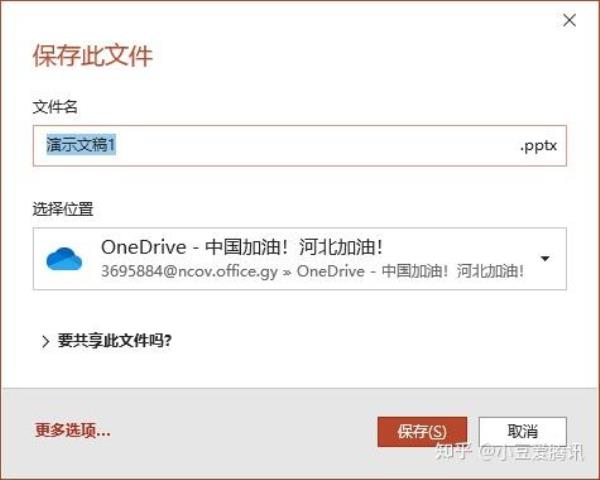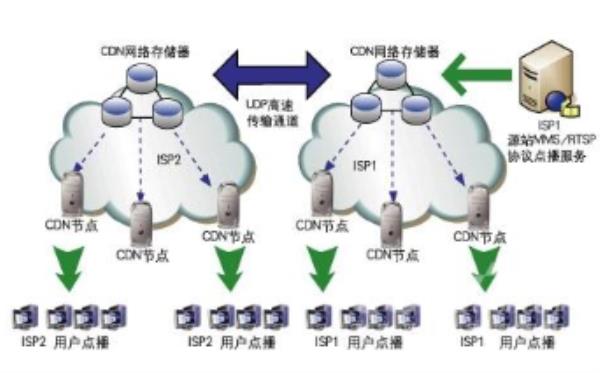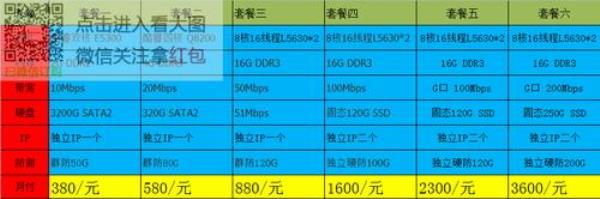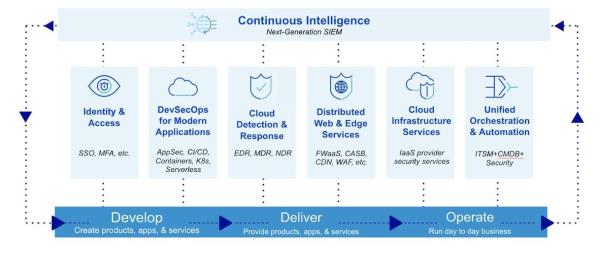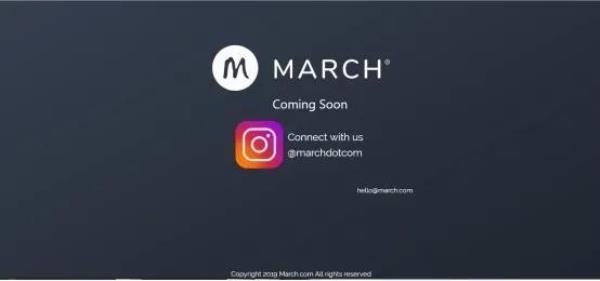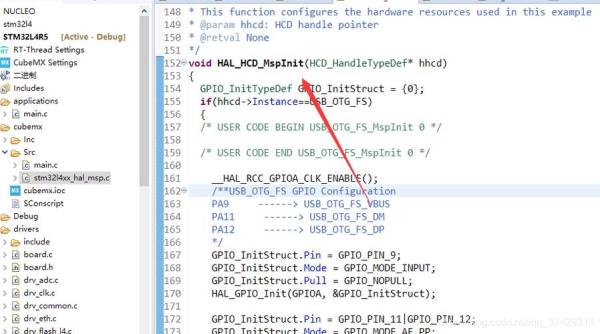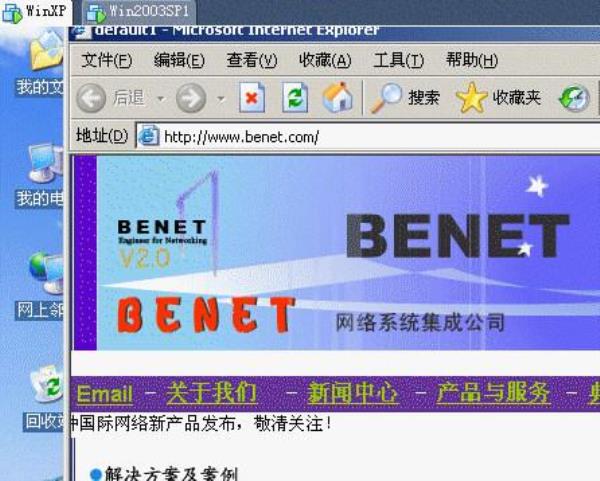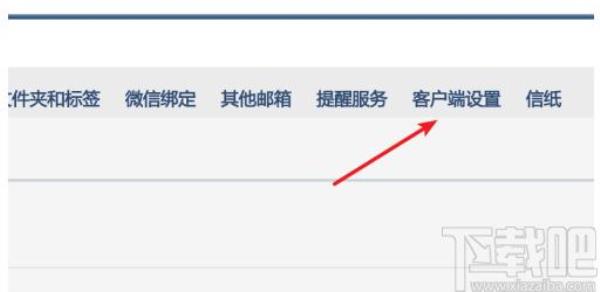如何用U盘安装CentOS7系统
1、首先打开浏览器,到centos镜像站,下载一个centos7的镜像文件。下载好之后,将iso文件导入软碟通软件里面打开。然后点击启动。写入硬盘镜像,刻录系统。设置U盘启动,刻录好之后设置从U盘启动。
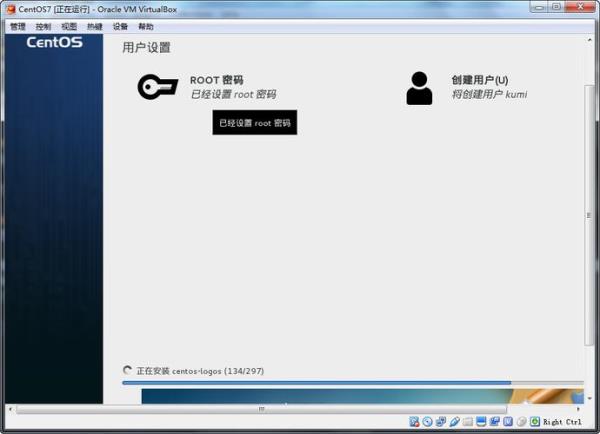
2、U盘启动安装光盘制作完成后开始启动,记得在BIOS里设置U盘启动。等待检查完就可以进入安装了,不想等待的按ESC退出,没关系的。
3、制作linux启动盘 使用光盘刻录软件将系统镜像刻录到U盘后使用U盘安装系统。
Centos7安装时注意事项详解
1、在安装的过程中 rpm 命令会自动检查依赖关系,若该软件所依赖的包在官方源和 EPEL 源中可以找到,则自动安装。 直接安装 rpm 包的做法相当省事,但该软件不能由 yum 更新,稍稍麻烦一点。
2、开始安装 #注意软件-软件选择,默认是最小安装,即不安装桌面环境,可以自己设置。
3、完成安装:安装完成后,重新启动计算机。现在,您已成功安装了CentOS 7操作系统。您可以使用root用户登录并开始使用和配置系统。请注意,这只是一个基本的安装教程。
联想小新笔记本装centos7系统要怎么安装
下载CentOS 7 ISO镜像文件:在CentOS官方网站(https://)上下载与您的系统架构(32位或64位)相对应的CentOS 7 ISO镜像文件。
下载CentOS 7 ISO镜像文件。你可以在CentOS官方网站上找到最新版本的CentOS 7 ISO文件,并选择与你的计算机架构相对应的版本进行下载。 创建CentOS 7安装介质。
选择Install CentOS7来进行安装。选择安装语言,建议选择English,然后点击继续。依次进行“软件选择”和“分区操作”。分区操作,也可以选择自动分区。开始安装系统。
第四步:系统安装已经开始了,还有两项信息没有设置,一是root密码,二是新建新户。第五步:安装正在进行时,我们先来设置密码。第六步:安装完成后,重启电脑。在做完一些必要的配置之后,系统就安装完成了。
centos7安装教程
首先打开浏览器,到centos镜像站,下载一个centos7的镜像文件。下载好之后,将iso文件导入软碟通软件里面打开。然后点击启动。写入硬盘镜像,刻录系统。设置U盘启动,刻录好之后设置从U盘启动。
将可启动的USB驱动器或光盘插入计算机,并在计算机启动时选择用于安装CentOS 7的启动介质。 进入安装界面:系统将引导至CentOS 7的安装界面。选择“安装CentOS 7”以开始安装过程。
选择Install CentOS7来进行安装。选择安装语言,建议选择English,然后点击继续。依次进行“软件选择”和“分区操作”。分区操作,也可以选择自动分区。开始安装系统。
以上就是电脑直接安装centos7(电脑直接安装win7系统)的内容,你可能还会喜欢电脑直接安装centos7,yum,centos,centos7安装教程,centos7等相关信息。