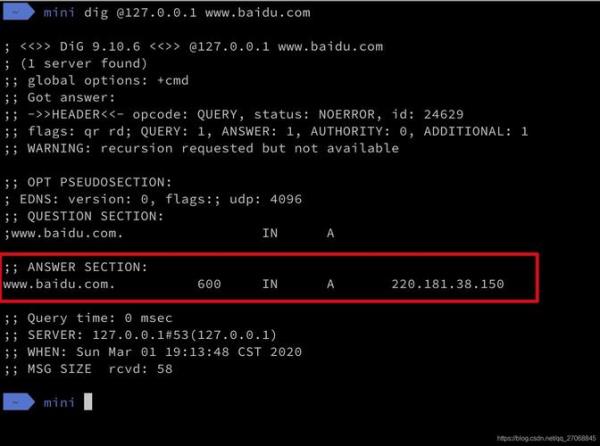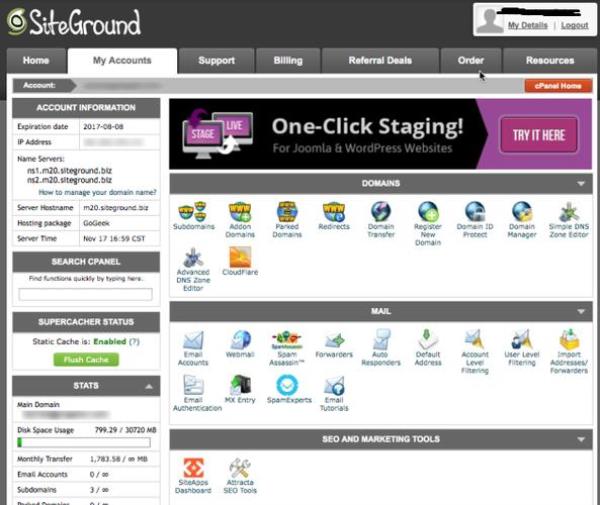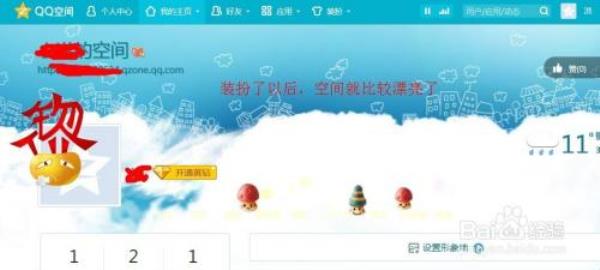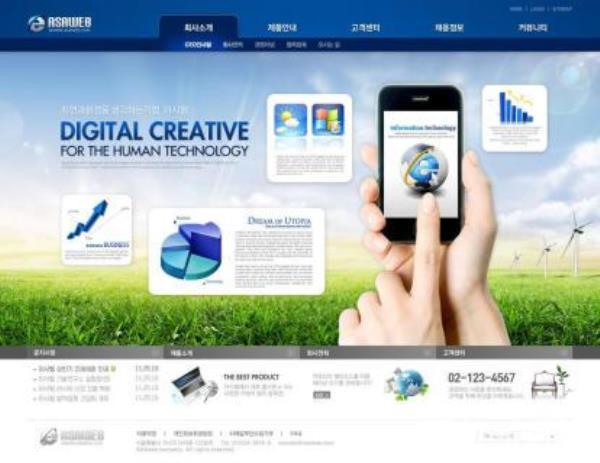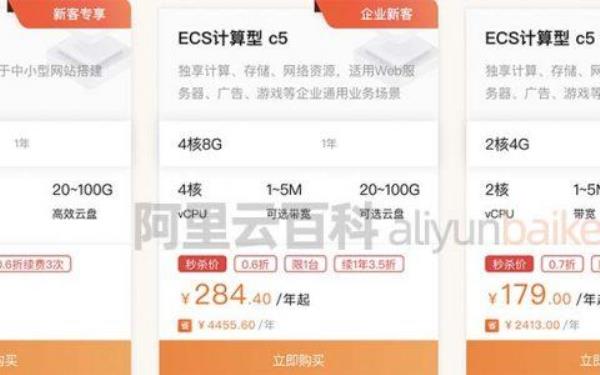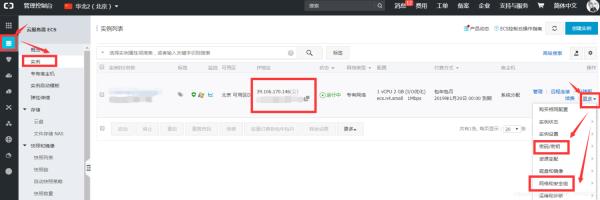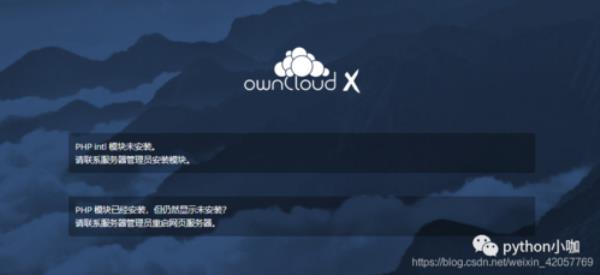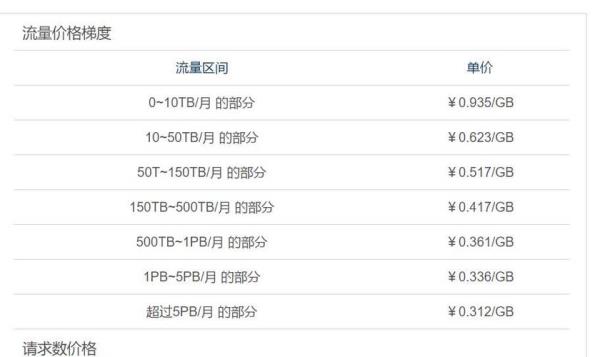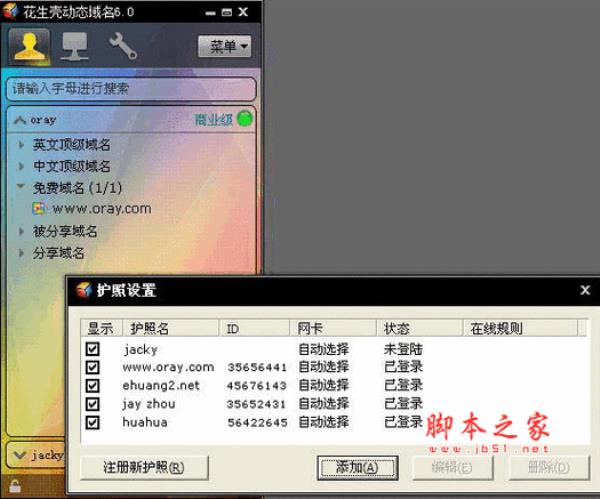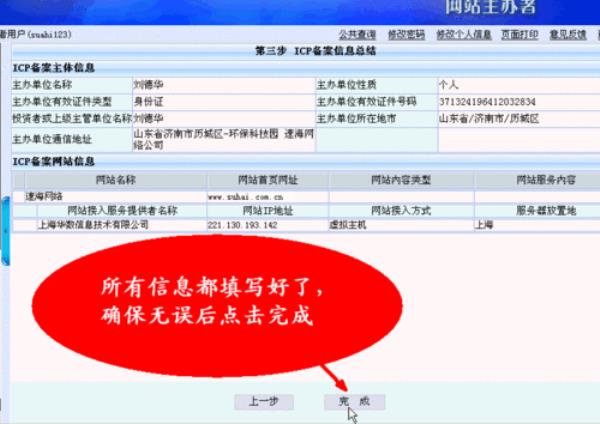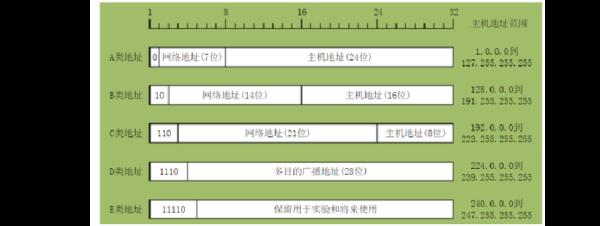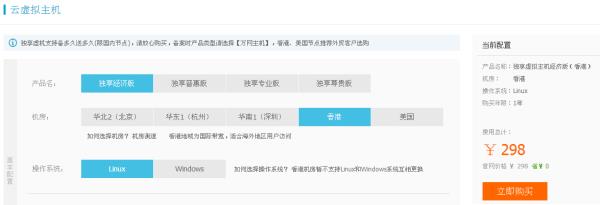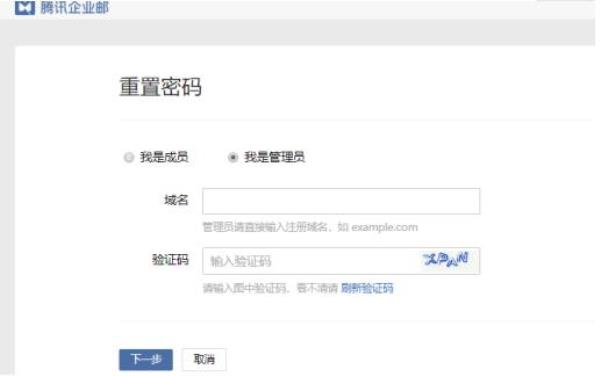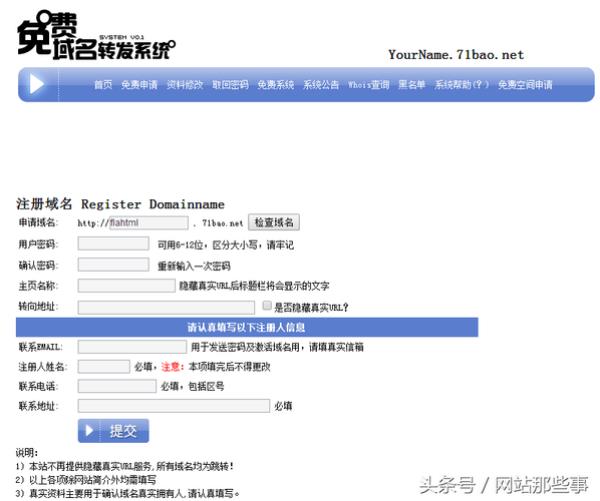- 1、Linux虚拟运行环境:WSL、VMware对比及维护
- 2、linuxlinuxlinux下vmware
- 3、vmware虚拟机安装linuxvm虚拟机安装linux
- 4、用vmware安装linux系统过程
Linux虚拟运行环境:WSL、VMware对比及维护
1、WSL2是WSL的第二代产品,它使用虚拟机技术来实现Linux环境,因此能够更好的支持Linux应用程序和文件系统。而VMware则是一款虚拟机软件,可以在Windows上运行多个虚拟机,每个虚拟机都可以运行不同的操作系统。
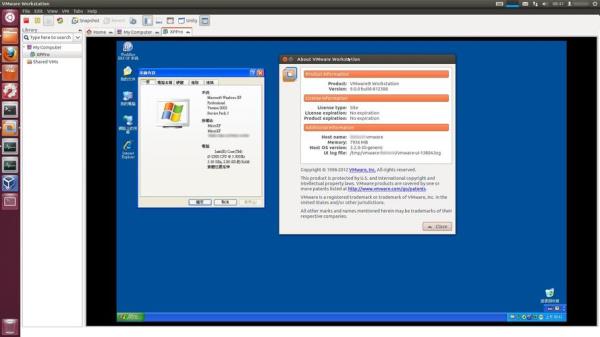
2、首先在我们最常见的选择是在虚拟机上跑linux比较常见,它主要是使用hypervisor这个技术。
3、第一个:KVM 是基于内核的开源虚拟化,在Linux20之后集成在各个主要的发行版本。KVM的虚拟化需要硬件支持,是基于硬件完全虚拟化的。
4、启用WSL2的 Linux 系统启动时间非常快,内存占用很少,并且,WSL 2 还可以直接原生运行 Docker,VS Code 编辑器还有 Remote-WSL 插件,相对于完整的 linux 虚拟机只是不支持 systemctl、systemd,不能直接运行图形桌面。
linuxlinuxlinux下vmware
1、首先打开VMwareWorkstation软件,选择【创建新虚拟机】后,我们会进入新建虚拟机向导这个界面,在这个界面中我们需要选择安装来源接着就是选择Linux操作系统,且版本选择CentOS6,这个版本所占用资源比较少,适合初学者使用。
2、步骤如下:准备工作:下载安装VMware并安装。下载一个RedHatLinux系统镜像。新建虚拟机:打开VMware,新建一个虚拟机。选择“典型(推荐)(T)”,点“下一步”。
3、,一台Kali 0)。在Fedora上面用Kali虚拟机,虚拟机启动时,比在Windows上启动要快一点(同一台Kali虚拟机),但是虚拟机运行过程中性能无差别,只是启动虚拟机时感觉有点差别。
4、Linux系统的安装 打开虚拟机——创建新的虚拟机 在开始的主页上有很多的选项,第一次按装虚拟机直接选择第一个即可,创建新的虚拟机。
5、在VMware管理客户端界面,右键点击要安装VMware Tools的Linux主机,在弹出的菜单中,点击“安装/升级VMware Tools”。
vmware虚拟机安装linuxvm虚拟机安装linux
1、A. 选中LINUX虚拟机,点击VMWARE工具栏中的Power ON按钮,启动LINUX虚拟机 B.然后插入REDHAT3光盘,虚拟系统根据你选择的安装方式开始安装。
2、在这个对话框上填写一些基本信息,Full name可以按照自己的习惯随便定义,User name是登录Linux的用户名称,设置好登录密码之后,点击下一步继续安装。在这里可以设置虚拟机的名称,同时可以选择将Linux安装在哪一个路径下面。
3、VMware虚拟机的下载和安装在我的博客中已经提到,这里就不再详细阐述。下载一个redhat,因为redhat已经商业化了,推荐大家使用centos,如果自己有合适的linux安装版本,可以不使用这个。
4、Linux系统的安装 打开虚拟机——创建新的虚拟机 在开始的主页上有很多的选项,第一次按装虚拟机直接选择第一个即可,创建新的虚拟机。
用vmware安装linux系统过程
1、假设已经在Win7上安装了VMware station 0软件,打开VMware。选择File中的New virtual Machine...在弹出的对话框中选择Typical安装方式。选择要加载的Ubuntu操作系统安装文件。
2、A. 选中LINUX虚拟机,点击VMWARE工具栏中的Power ON按钮,启动LINUX虚拟机 B.然后插入REDHAT3光盘,虚拟系统根据你选择的安装方式开始安装。
3、点击新建按钮,进入新建虚拟机界面。单击新建按钮。选择操作系统等基本信息。选择安装到节点、操作系统,并选择连接到网络接口。选择操作系统等基本信息。单击创建虚拟磁盘。我在这里给了50G的空间。
以上就是vmware虚拟机linux版(vmware虚拟机linux版安装教程)的内容,你可能还会喜欢vmware虚拟机linux版,linux系统,vmware安装linux,虚拟机linux,虚拟机等相关信息。