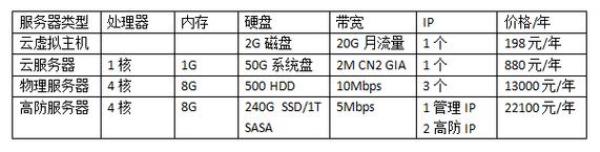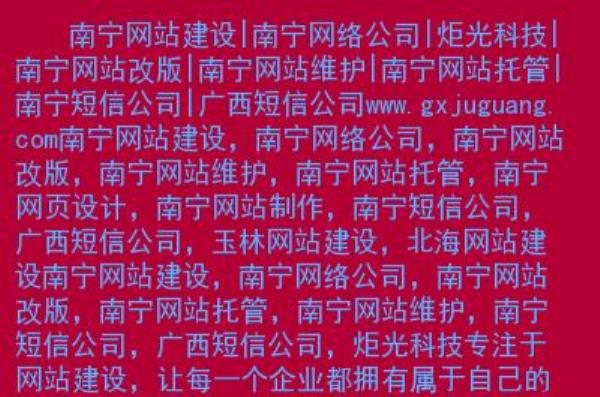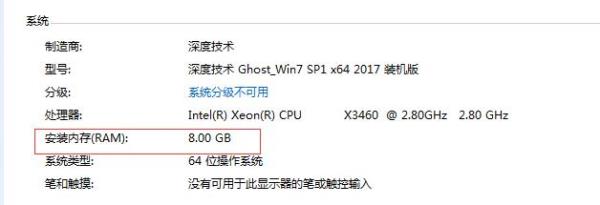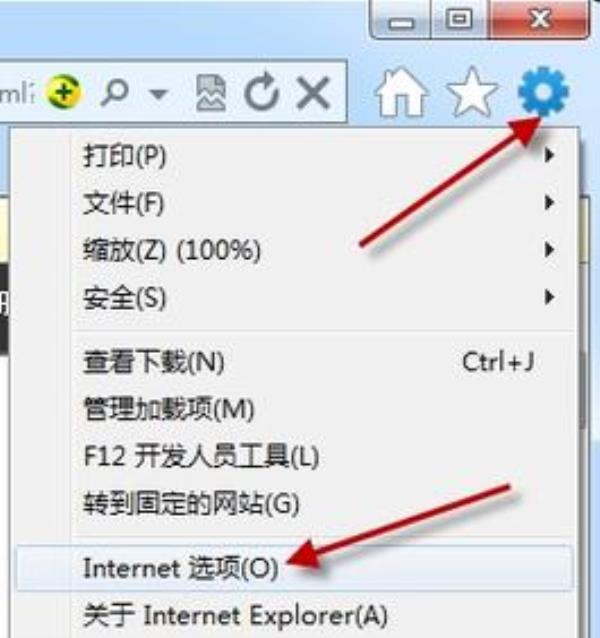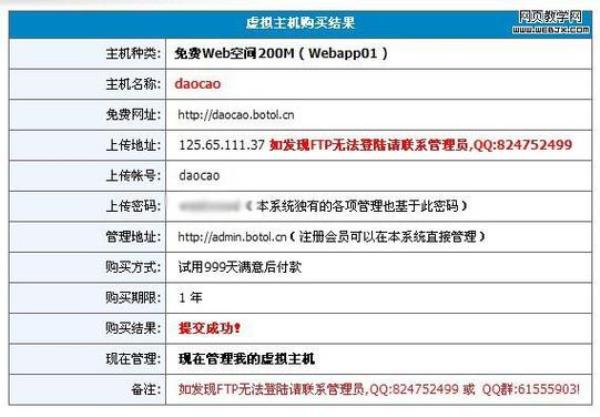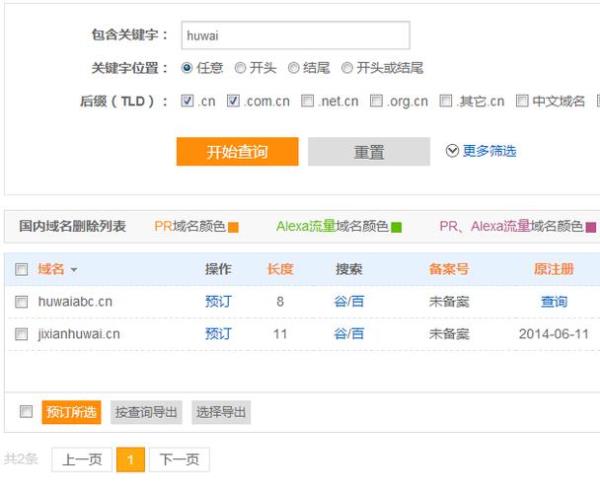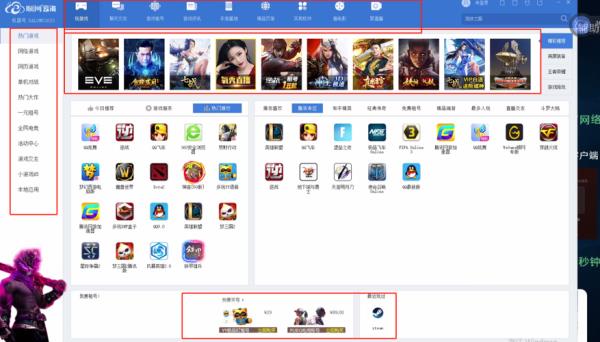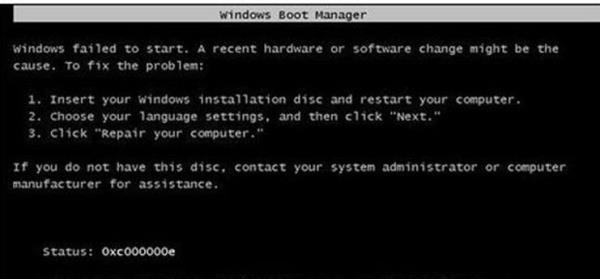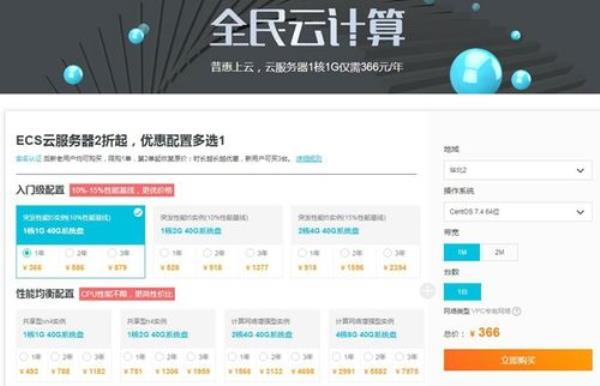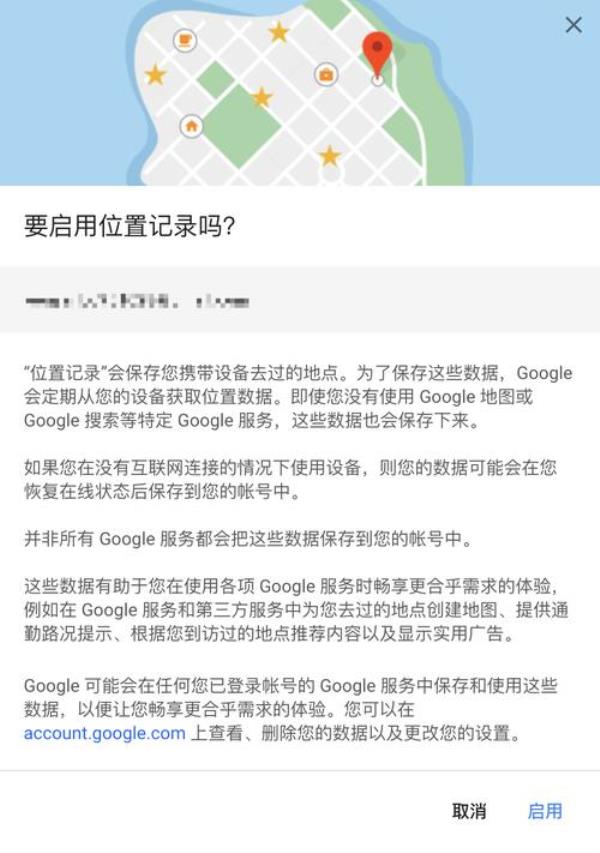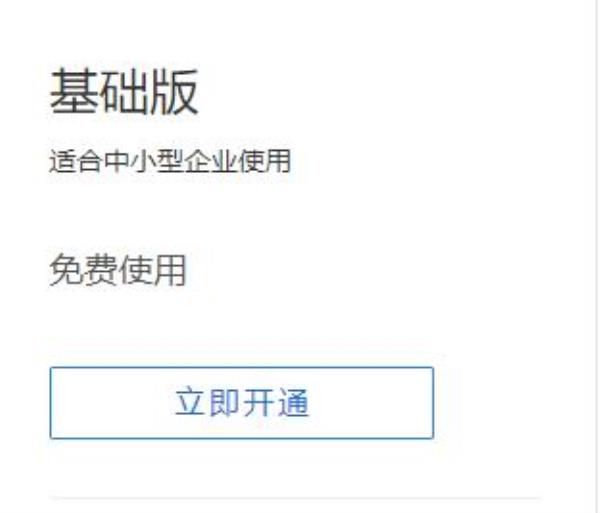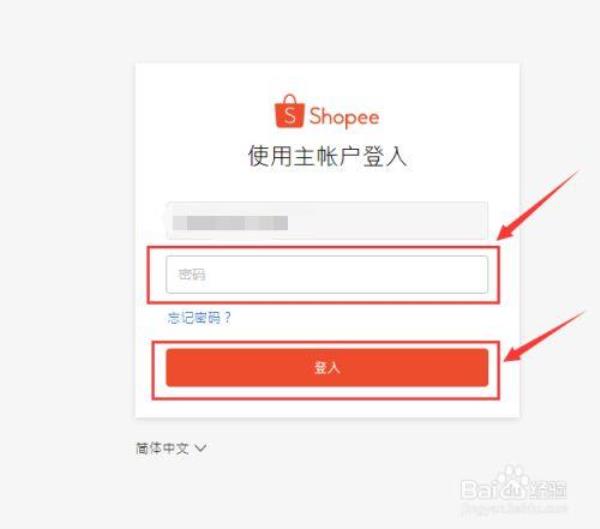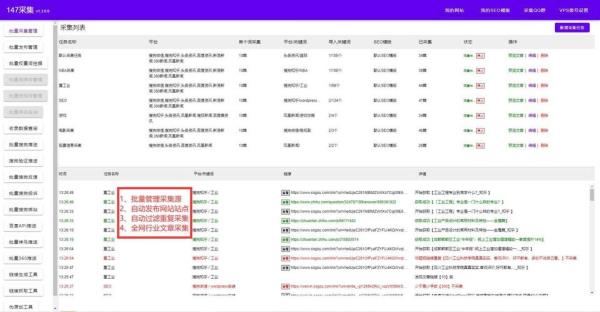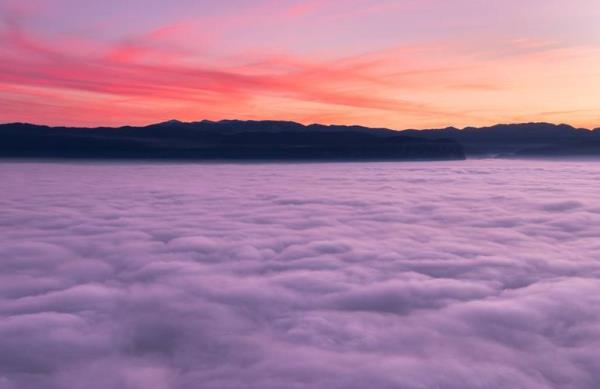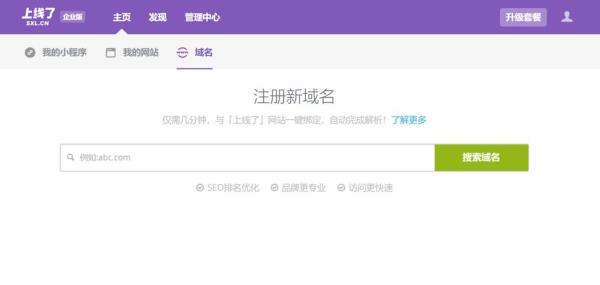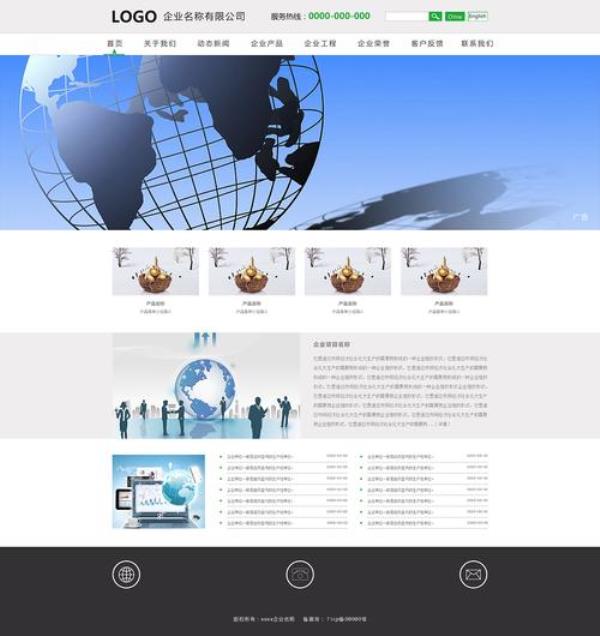怎样用虚拟机安装Linux系统
1、在这个对话框上填写一些基本信息,Full name可以按照自己的习惯随便定义,User name是登录Linux的用户名称,设置好登录密码之后,点击下一步继续安装。在这里可以设置虚拟机的名称,同时可以选择将Linux安装在哪一个路径下面。
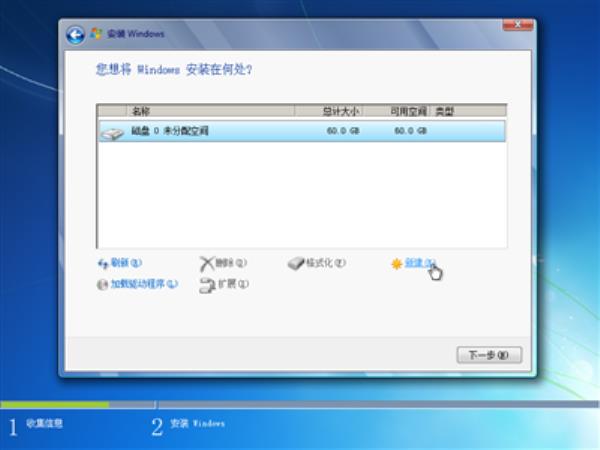
2、Linux系统的安装 打开虚拟机——创建新的虚拟机 在开始的主页上有很多的选项,第一次按装虚拟机直接选择第一个即可,创建新的虚拟机。
3、A. 选中LINUX虚拟机,点击VMWARE工具栏中的Power ON按钮,启动LINUX虚拟机 B.然后插入REDHAT3光盘,虚拟系统根据你选择的安装方式开始安装。
4、虚拟机名称可以默认,选择虚拟机存放的路径,最好不要存放在系统盘默认即可,根据需求修改也行。根据需求选择即可。默认即可。自定义硬件进行设置,也可以在后边设置。找到你的系统,完成。
5、首先第一步打开电脑中的VMware软件,根据下图箭头所指,依次点击【文件-新建虚拟机】选项。 第二步在弹出的窗口中,根据下图箭头所指,点击【下一步】选项。
虚拟系统linux系统安装linux虚拟系统安装
A. 选中LINUX虚拟机,点击VMWARE工具栏中的Power ON按钮,启动LINUX虚拟机 B.然后插入REDHAT3光盘,虚拟系统根据你选择的安装方式开始安装。
首先打开VMwareWorkstation软件,选择【创建新虚拟机】后,我们会进入新建虚拟机向导这个界面,在这个界面中我们需要选择安装来源接着就是选择Linux操作系统,且版本选择CentOS6,这个版本所占用资源比较少,适合初学者使用。
点击新建按钮,进入新建虚拟机界面。单击新建按钮。选择操作系统等基本信息。选择安装到节点、操作系统,并选择连接到网络接口。选择操作系统等基本信息。单击创建虚拟磁盘。我在这里给了50G的空间。
Linux系统的安装 打开虚拟机——创建新的虚拟机 在开始的主页上有很多的选项,第一次按装虚拟机直接选择第一个即可,创建新的虚拟机。
配置Linux虚拟机的步骤如下。(1)选择File菜单下的“NewVirtualMachine”出现新虚拟机向导后单击“下一步”,选择“Typical”典型安装。
如何在虚拟机中安装红帽Linux系统
这一步选择稍后安装操作系统,单击下一步。在大类型中选择Linux,下拉列表中选择Red Hat Enterprise Linux 7 64位。
选择“将稍后安装操作系统”选项。选择“Linux操作系统”选项,版本选择Linux6。
(1)选择File菜单下的“NewVirtualMachine”出现新虚拟机向导后单击“下一步”,选择“Typical”典型安装。
在“欢迎使用新建虚拟机向导”页面,选择配置类型,这里选择“典型(推荐)(T)”。选择怎么安装客户机操作系统,这里选择“稍后安装操作系统(S)”。
以上就是用虚拟机安装linux(用虚拟机安装win7)的内容,你可能还会喜欢用虚拟机安装linux,linux系统安装,linux系统,虚拟机安装linux,虚拟机等相关信息。