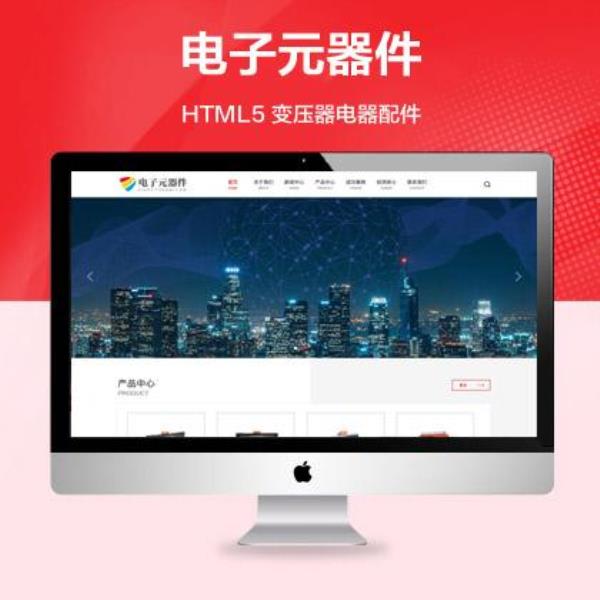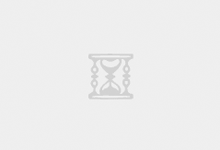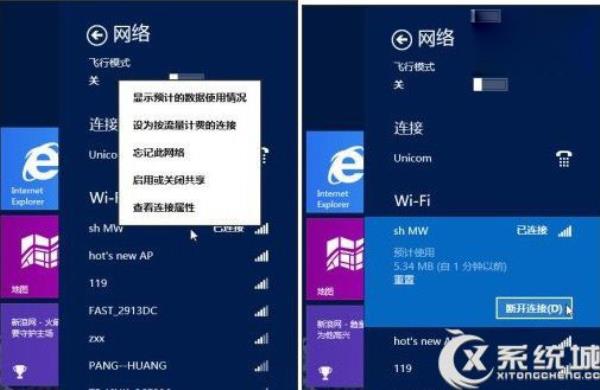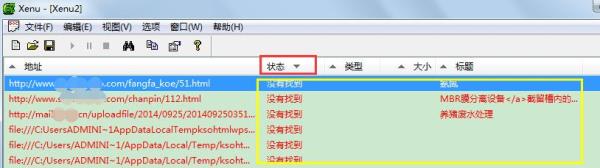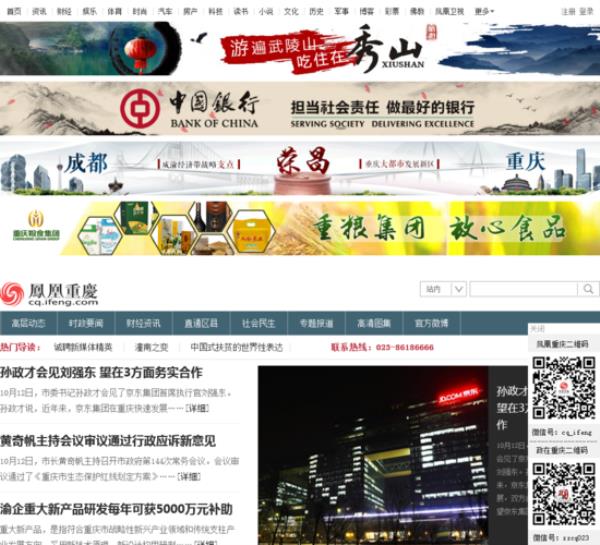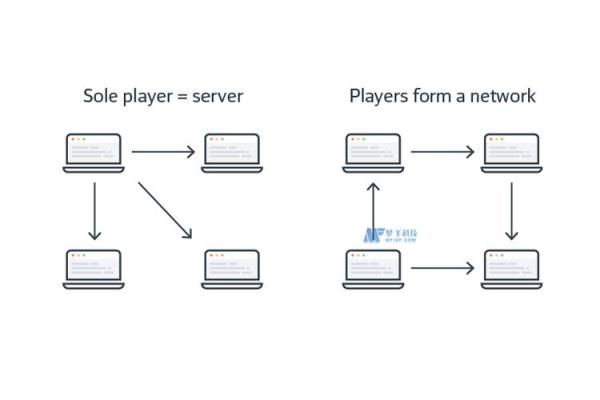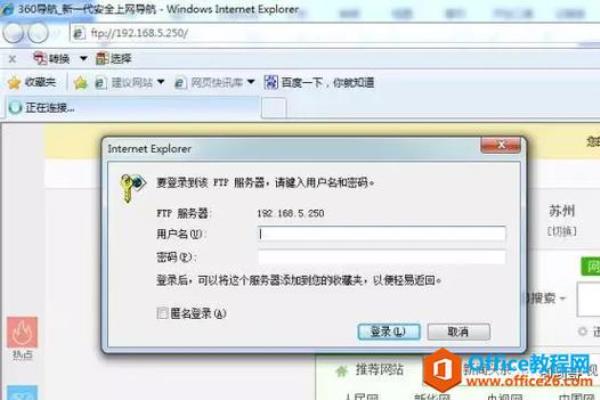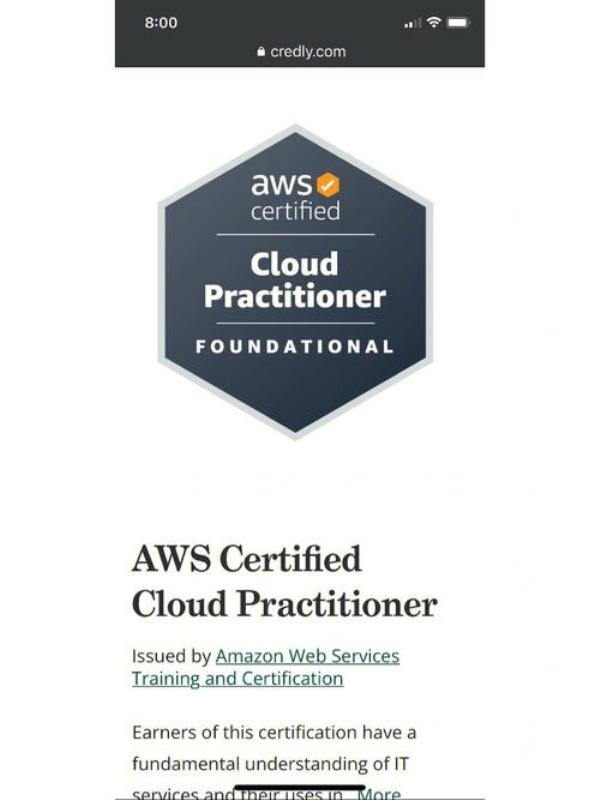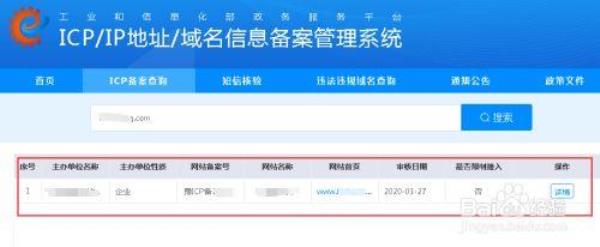- 1、Win7下搭建web服务器实现数据共享的简单步骤
- 2、iis7如何搭建网站iis7搭建网站教程
- 3、Win7搭建Web服务器方法教程
- 4、什么是web服务器配置步骤?
- 5、怎么搭建一个web服务器
Win7下搭建web服务器实现数据共享的简单步骤
1、打开控制面板,选择并进入“程序”,双击“打开或关闭Windows服务”,在弹出的窗口中选择“Internet信息服务”下面所有地选项,点击确定后,开始更新服务。更新完成后,打开浏览器,输入“http://localhost/”回车,如果此时出现IIS7欢迎界面,说明Web服务器已经搭建成功。
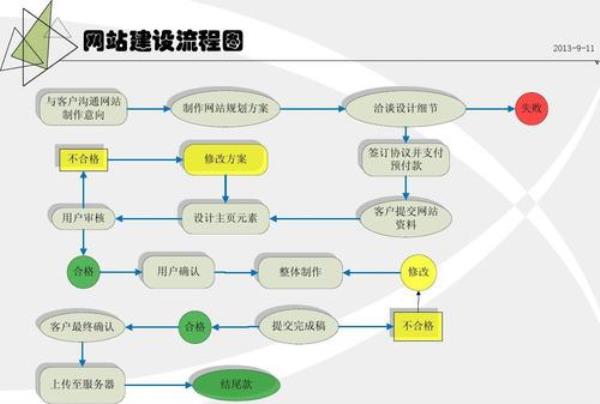
2、方法/步骤 打开控制面板,选择并进入“程序”,双击“打开或关闭Windows服务”,在弹出的窗口中选择“Internet信息服务”下面所有地选项,点击确定后,开始更新服务。更新完成后,打开浏览器,输入“http://localhost/”回车,如果此时出现IIS7欢迎界面,说明Web服务器已经搭建成功。
3、想要设置共享文件多用户访问,首先要创建多个用户。在电脑桌面找到计算机,在其上方点击右键,在弹出的菜单中点击管理。在服务器管理器窗口中依次点击展开配置—本地用户和组—用户,在右侧窗口空白处点击右键,在弹出的菜单中点击新用户。根据提示输入用户名和密码,点击创建,新用户创建完成。
4、● WebDAV publishing ● Windows身份验证 下一步,要开启WebDAV publishing,你必须打开IIS管理器。在Win7中,点击“开始”,输入“IIS”,然后打开出现的快捷方式。在Win8中,在开始屏幕上,输入“IIS”,然后打开出现的快捷方式。
iis7如何搭建网站iis7搭建网站教程
打开控制面板,选择并进入“程序”,双击“打开或关闭Windows服务”,在弹出的窗口中选择“Internet信息服务”下面所有地选项,点击确定后,开始更新服务。更新完成后,打开浏览器,输入“http://localhost/ ”回车,如果此时出现IIS7欢迎界面,说明Web服务器已经搭建成功。
在http://localhost页面中,可以看到一个明显的“IIS7”欢迎页面,包含中文、繁体、英文、日文等23种语言,用户可以根据不同的语言访问IIS7的官网了解相关技术。开始下面的配置。
从管理工具中打开“Internet信息服务器管理器”展开右侧的节点数,可以看见默认的站点“Default Web Site”,这些站点与默认站点一样都属于“网站”下的子节点,如果需要配置某个站点,在“Internet信息服务器管理器”的左侧窗口选中其即可。
IIS0 (7)使用IIS环境搭建网站,在“开始”菜单找到“Inter信息服务(IIS)管理”,在打开的管理器依次点击。搭建网站 至最后一层,点击右侧“添加网站”,在弹窗内添加网站信息。物理路径须选择wwwroot目录,网站目录可自定义。
如果是本地访问,你可以使用10.1来访问所搭建的IIS网站,如果是外网你则需要有一个固定IP,或是通过路由器转发,当然你可以使用花生壳之类的动态域名工具来绑定动态IP。通过widows7的IIS配置及网站的搭建,我们可以很方便的调试WEB程序,甚至我们自己可以在电脑上开设网站。
Win7搭建Web服务器方法教程
1、进入Windows7的控制面板,[打开程序功能],选择[打开或关闭Windows功能] ,如下图 在安装Windows功能的选项菜单,把interlnet信息服务的所有组件全部勾选起来,internet 信息服务器、web 管理工具、万维网服务下的所有组件。
2、打开控制面板,选择并进入“程序”,双击“打开或关闭Windows服务”,在弹出的窗口中选择“Internet信息服务”下面所有地选项,点击确定后,开始更新服务。更新完成后,打开浏览器,输入“http://localhost/”回车,如果此时出现IIS7欢迎界面,说明Web服务器已经搭建成功。
3、具体如下:我们首先需要安装IIS信息管理器,之后点击进入在输入框内输入 appwiz.cpl,进入到程序添加删除菜单,如图。 之后在新界面的左侧点击【打开或关闭windows组件】,如图。 之后进入“Windows功能”窗口,勾选其中的Web服务器,完成之后点击【确定】,如图。
4、首先第一步先点击左下角【开始】图标,接着根据下图所示,点击【控制面板】选项。 第二步打开【控制面板】窗口后,根据下图所示,点击【程序和功能】选项。 第三步在跳转的页面中,根据下图所示,点击左侧【打开或关闭Windows功能】选项。
5、进入Windows7的控制面板,[打开程序功能],选择[打开或关闭Windows功能] ,如下图在安装Windows功能的选项菜单,把interlnet信息服务的所有组件全部勾选起来, internet 信息服务器、web 管理工具、万维网服务下的所有组件。
什么是web服务器配置步骤?
1、Web服务器又称为WWW服务器,它是放置一般网站的服务器。一台Web服务器上可以建立多个网站,各网站的拥有者只需要把做好的网页和相关文件放置在Web服务器的网站中,其它用户就可以用浏览器访问网站中的网页了。
2、服务器配置实际上是对安装了服务器操作系统的设备进行软件或硬件的相应设置和操作。文件服务器、数据库服务器、应用服务器和WEB服务器是四种类型的服务器。今天,我们来简单了解一下web服务器的配置步骤。Web服务器概述 Web服务器又称WWW服务器,是放置一般网站的服务器。
3、Web服务器对请求按照HTTP协议进行解码来确定进一步的动作,设计的内容有三个要点:方法(GET)、文档(/sample.html)、和浏览器使用的协议(HTTP/1.1)其中方法告诉服务器应完动的动作,GET方法的含义很明显是:服务器应定位、读取文件并将它返回给客户。
怎么搭建一个web服务器
以下是一些常见的方法: 使用Windows自带的IIS来搭建Web服务器。IIS是一种免费的Web服务器软件,可以在Windows操作系统上安装和使用。您可以在控制面板中启用或关闭IIS功能,然后测试在浏览器中输入网址 http://localhost ,以确认是否成功开启了IIS 。 使用Apache来搭建Web服务器。
打开“控制面板”,打开“添加/删除程序”,弹出“添加/删除程序”窗口。 单击窗口中的“添加/删除Windows组件”图标,弹出“Windows组件向导”对话框。 选中“向导”中的“应用程序服务器”复选框。单击“详细信息”按钮,弹出“应用程序服务器”对话框。
步骤一:打开控制面板,选择并进入“程序”,双击“打开或关闭Windows服务”,在弹出的窗口中选择“Internet信息服务”下面所有地选项,点击确定后,开始更新服务。步骤二:更新完成后,打开浏览器,输入“http://localhost/”回车,如果此时出现IIS7欢迎界面,说明Web服务器已经搭建成功。
首先打开控制面板,点击程序,点击启用或关闭Windows功能,选择InternetInformationServices。其次把Web管理工具和万维网服务这两项全部勾上,不搭建FTP服务器这项可以不勾上,点击确定。最后系统将自动搜索需要安装的程序进行安装,直到跳出“Windows已经完成请求的更改”,则IS服务器安装成功。
一路点击“确定”,系统将开始安装,可能需要插入安装盘进行自动安装。安装完成,系统会弹出提示,确认安装完成,至此,IIS已成功部署。额外提示:若还需支持文件传输,记得在“互联网信息服务(IIS)”对话框中选中“文件传输协议(FTP)服务”。
\x0d\x0a\x0d\x0aIIS的运行\x0d\x0a当IIS添加成功之后,再进入“开始→程序→管理工具→Internet服务管理器”以打开IIS管理器,对于有“已停止”字样的服务,均在其上单击右键,选“启动”来开启。
以上就是搭建web服务器流程(搭建web服务器流程图)的内容,你可能还会喜欢搭建web服务器流程,web服务器的配置步骤,web服务器,服务器管理,网站的服务器等相关信息。